EXE MATE株式会社です。ブラウザ上で無料で画像に手軽にモザイクやぼかしを付ける方法をご紹介します。
無料で画像に手軽にモザイクやぼかしを付ける方法
ブラウザの検索窓に「facepixelizer」もしくは、URLバーに「https://www.facepixelizer.com/jp/#」と入力し検索します。
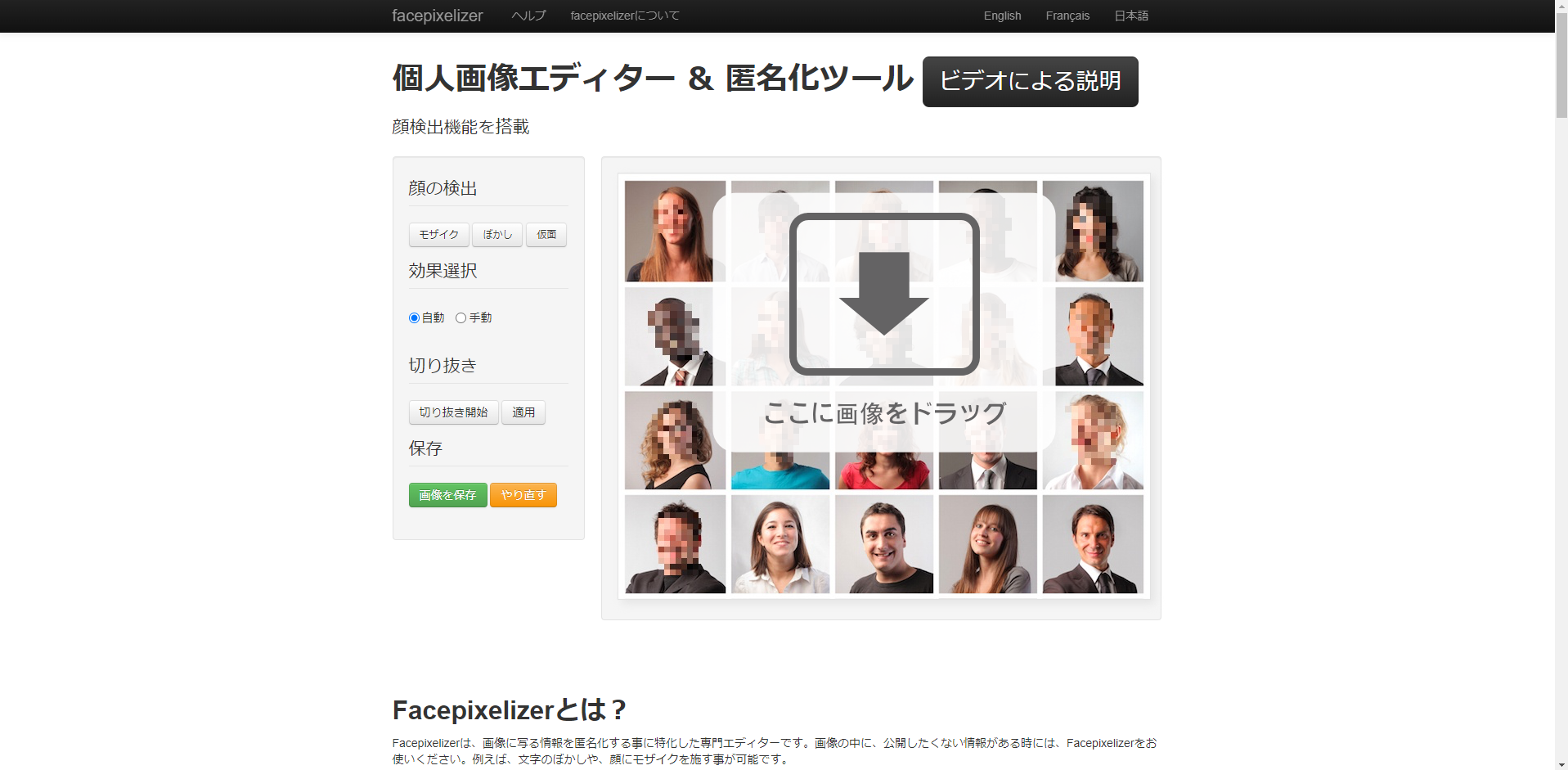
まずは、モザイクやぼかしをかけたい画像をここに画像をドラッグの範囲にドラッグします。

無事取り込みが出来ました。
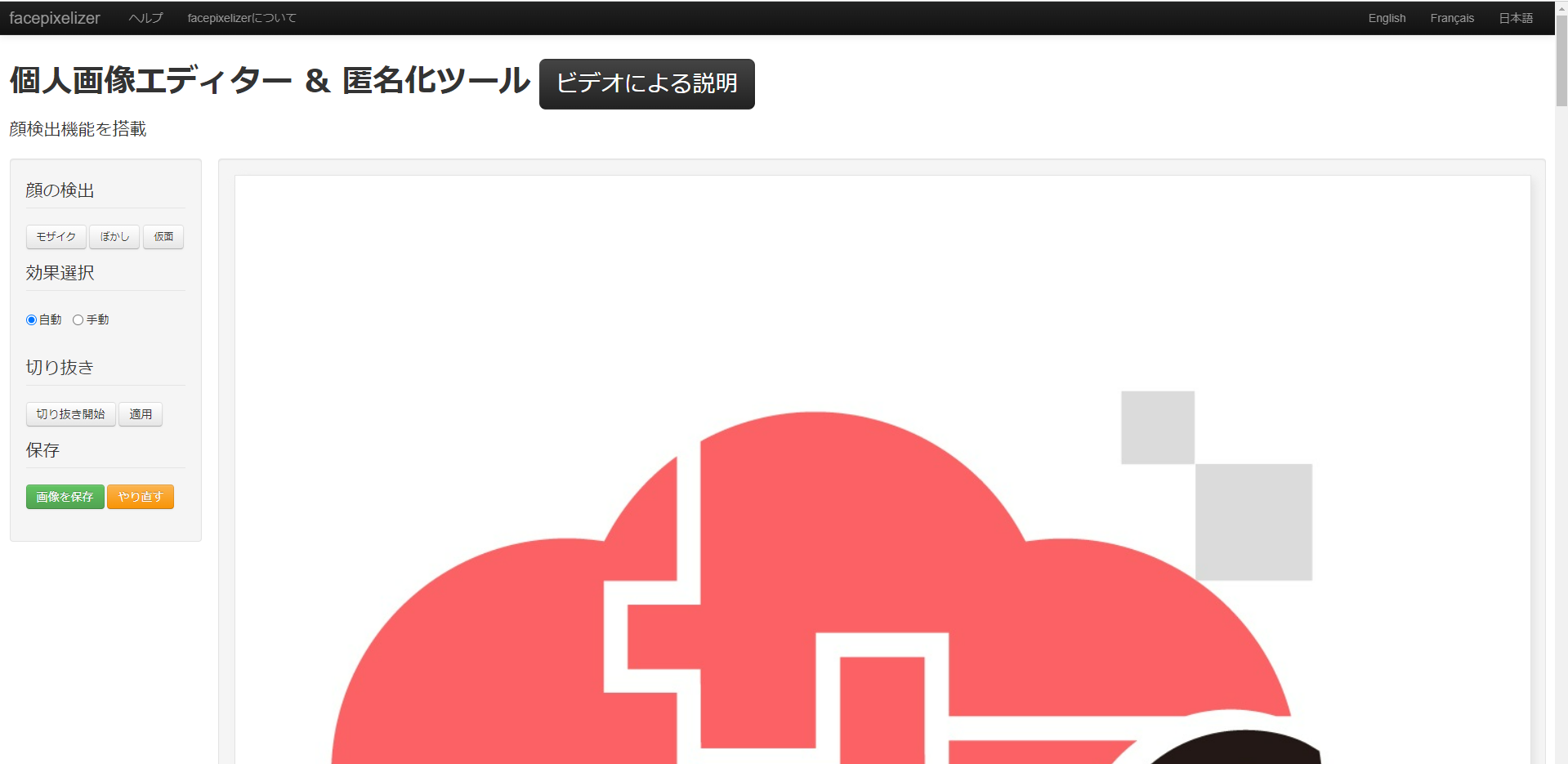
ここから効果の設定を行っていきます。
今回は、手動で画像の一部にぼかしをかけたいと思いますので、効果選択の手動にチェックを入れ、ぼかしを選択します。モザイクをかけたい場合はモザイクを選択してください。
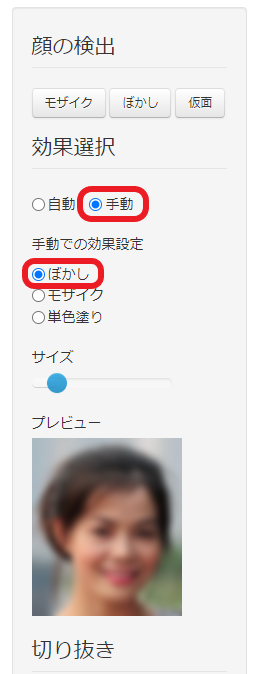
サイズでぼかしの強さを変更することができます。今回は最大にしておきます。
プレビューで効果の強さを確認できます。
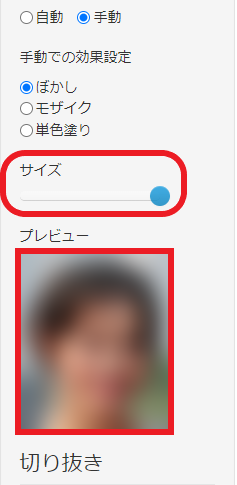
画像上をドラッグ(左クリック押しっぱなしに)すると、範囲選択状態になりますのでカーソルを動かし、ぼかしをかけたい範囲を選択します。
選択範囲が決まったら、ドラッグを解除します。
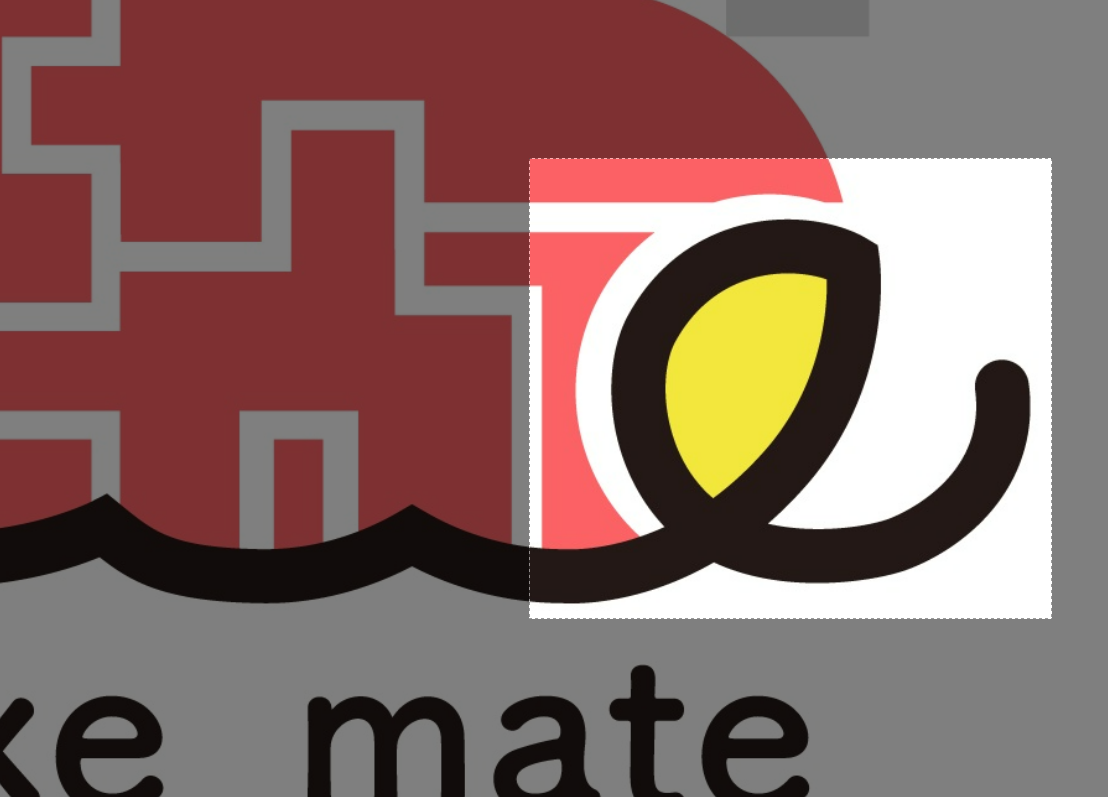
適用範囲にぼかしが適用されました。
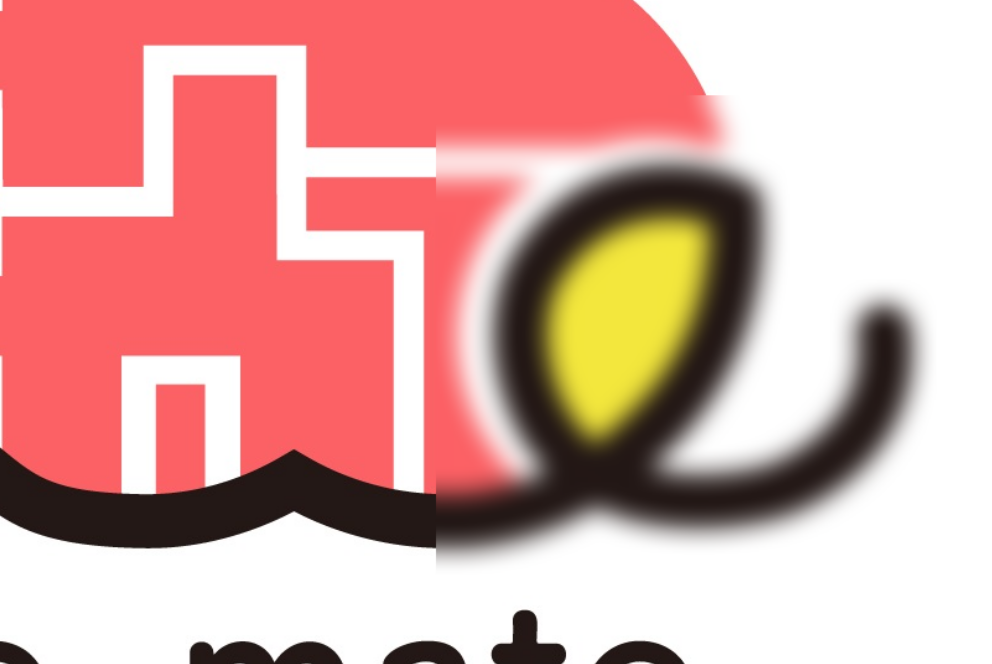
ぼかしをかけ直し(やり直し)たい場合は、左ツールバーのやり直すをクリックします。
やり直すをクリックすると、すべての適用した効果がキャンセルされます。

画像の加工がすべて終わったら画像を保存をクリックします。
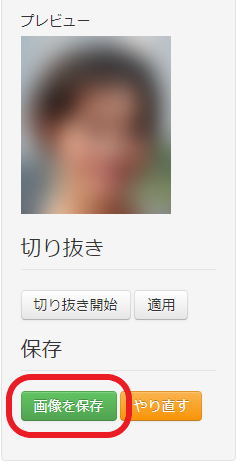
画像がダウンロード先のフォルダに保存されました。
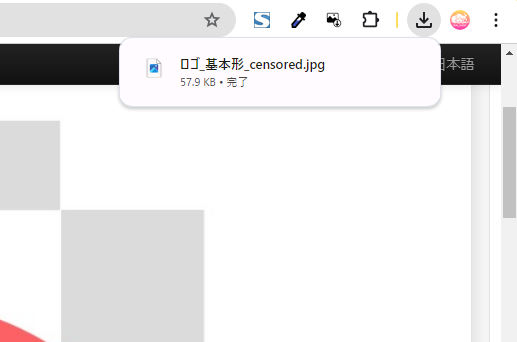
無事ぼかし加工した画像が、保存されています。
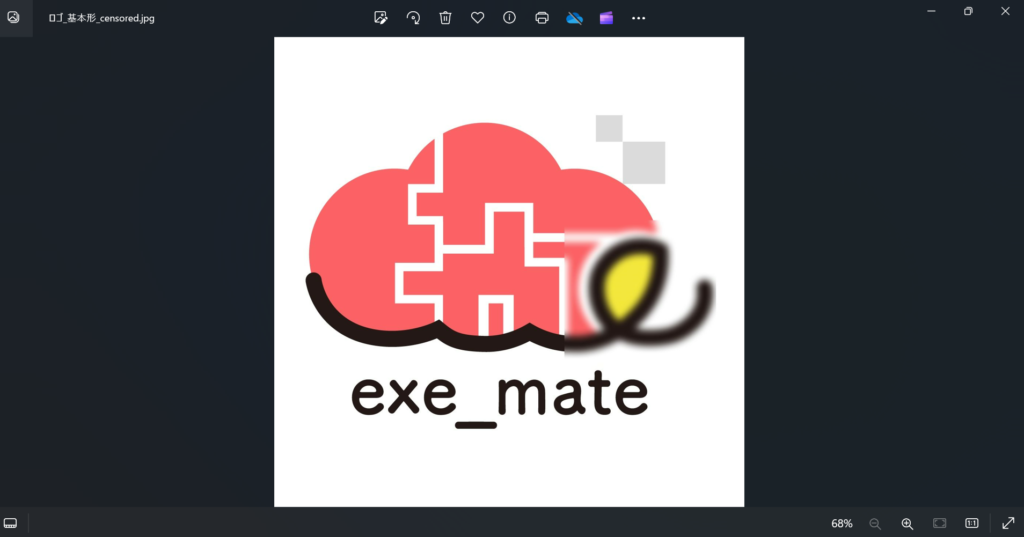
引き続き別の画像を加工したい場合は、画像をそのまま、今ある画像の範囲にドラッグします。
もしくは、ページを再読み込みして再び、ここに画像をドラッグの範囲にドラッグします。
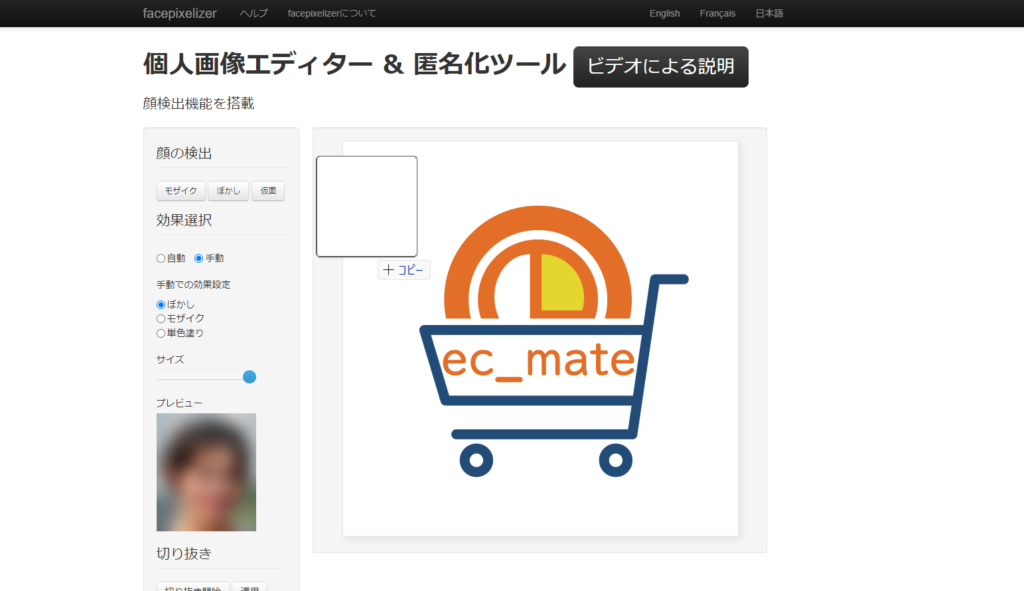
効果の種類
効果の種類は3種類あります。
単色塗り
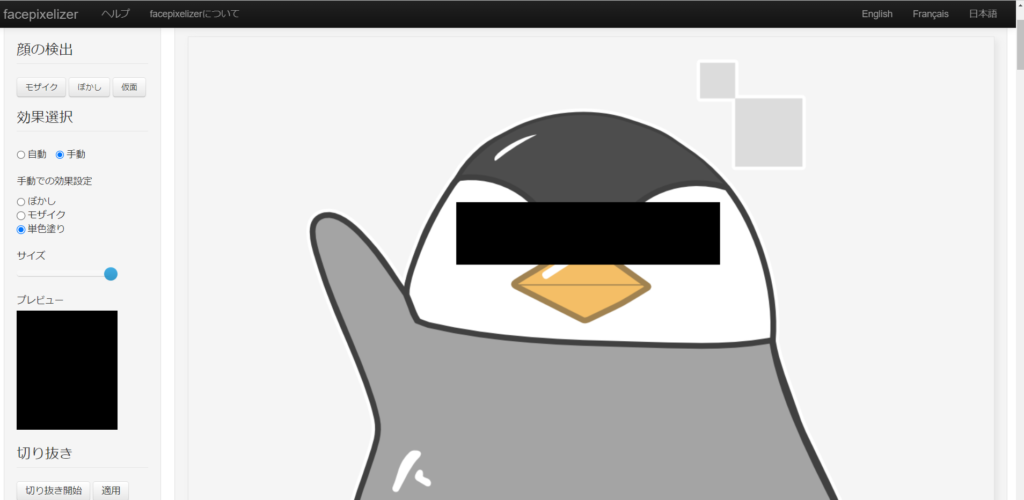
ぼかし
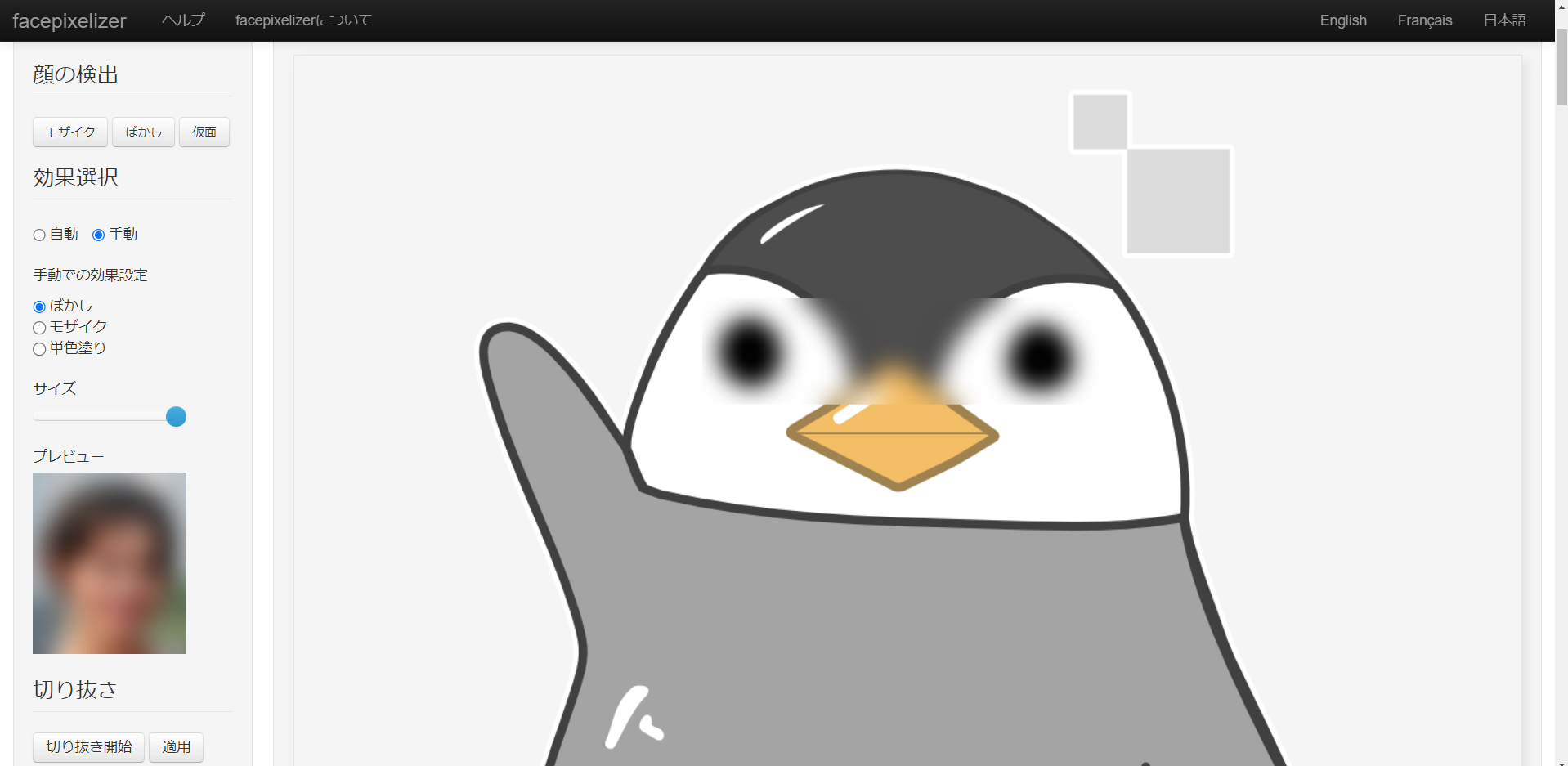
モザイク
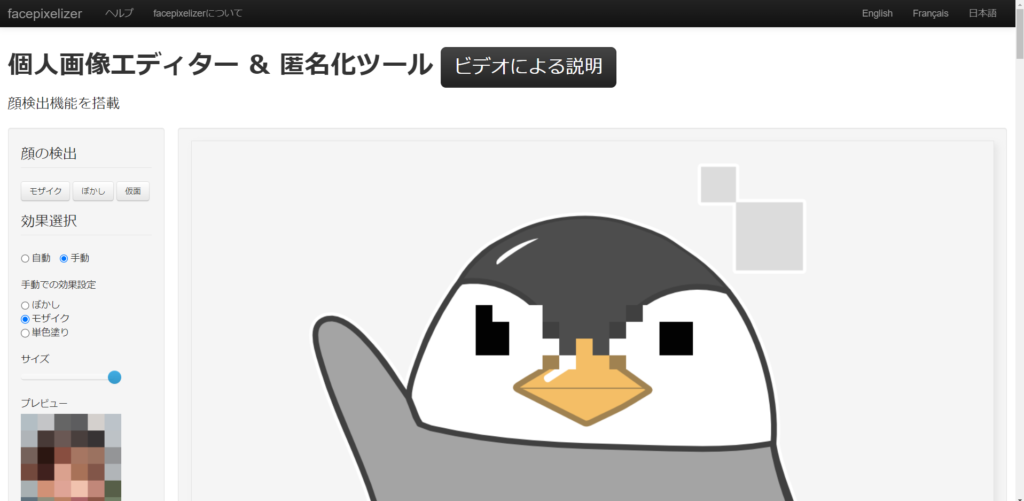
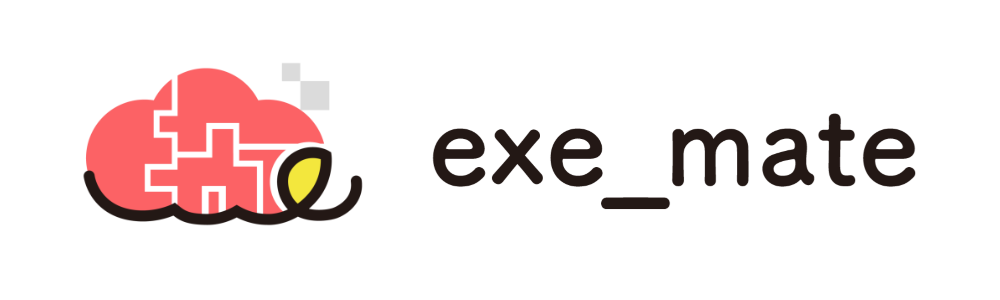



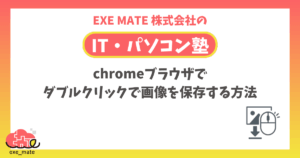
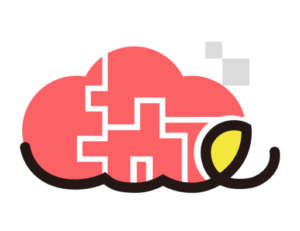





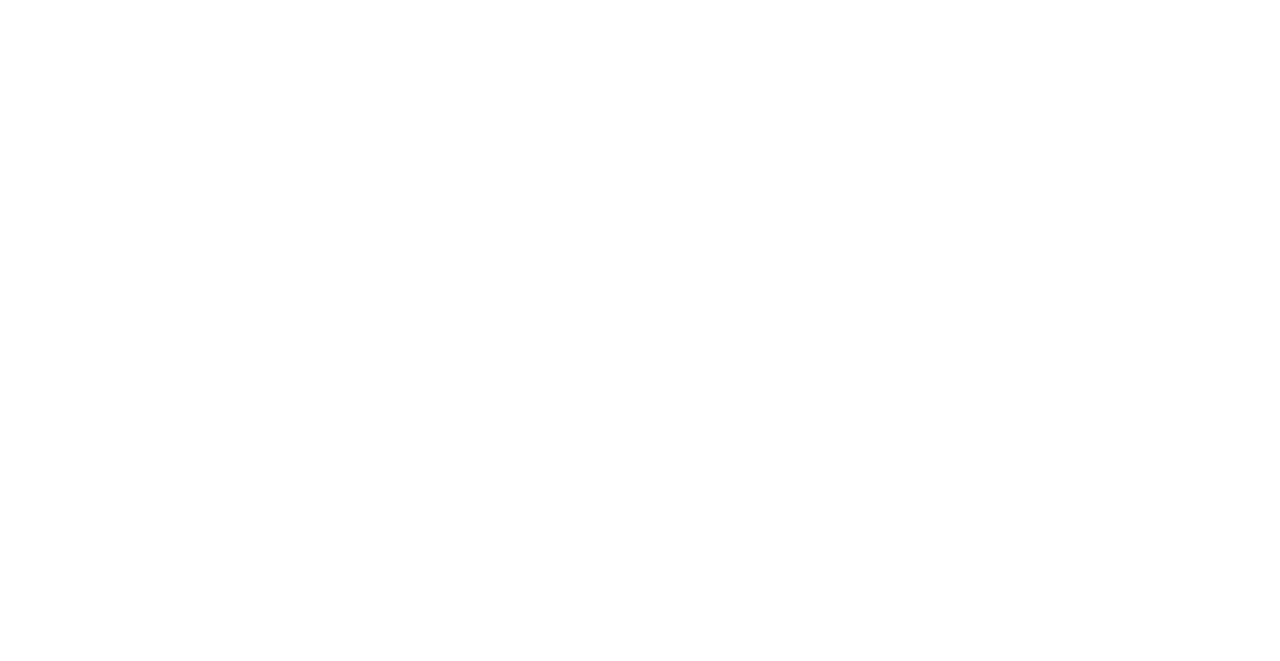
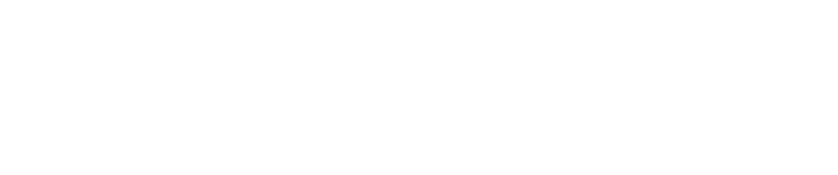



コメント