こんにちは、みなさん!
今回は、クリップボード履歴を手軽に管理できる優れたツール、「Clibor(クリボー)」についてご紹介します。
Cliborは、誰でも簡単に使えるクリップボード履歴管理ソフトで、超初心者でも手軽に活用できることが特長です。
本記事では、その基本的な使い方から実際の例を交えて解説していきます。
Cliborって何?
まず初めに、Cliborが何かを理解しましょう。
Cliborは、Windows上で動作するクリップボード履歴管理ソフトウェアです。
クリップボードとは、コピーしたテキストや画像などの情報を一時的に保存するための領域であり、通常は最新の一つしか覚えていません。
しかし、Cliborを使用することで、過去にコピーしたテキストや画像などの情報を簡単に参照できるようになります。
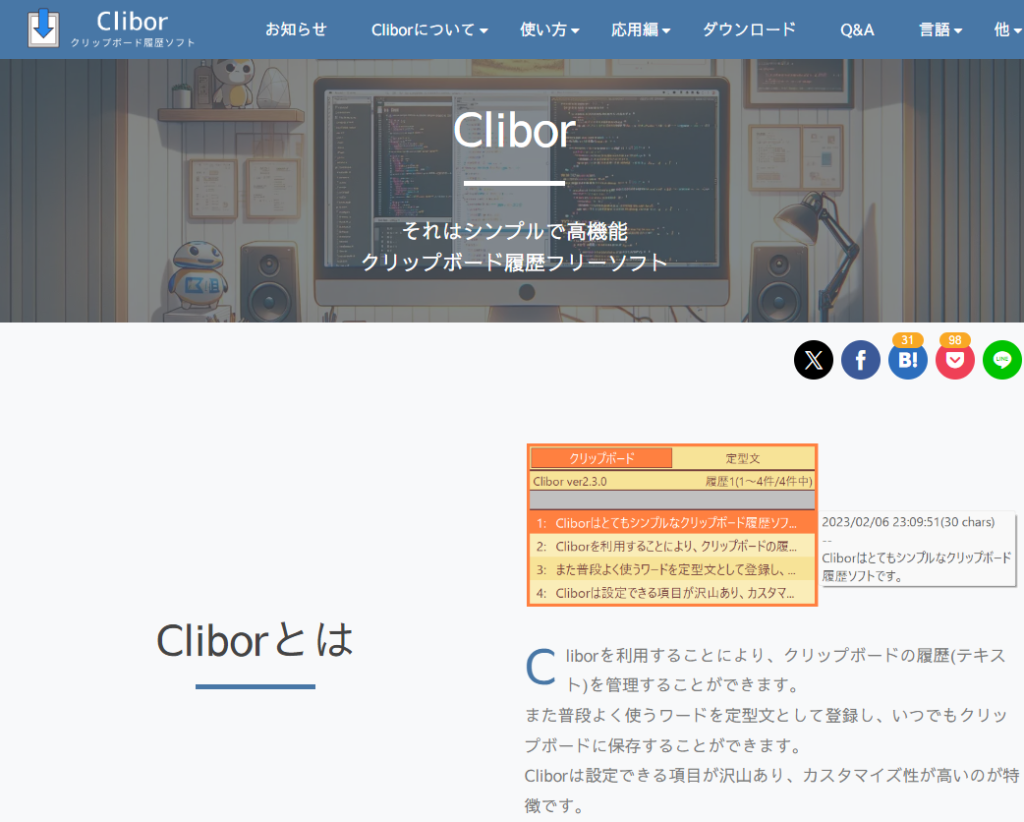
Cliborの特長
Cliborの特長には以下のようなポイントがあります。
- 使いやすいインターフェース
- 直感的でシンプルな操作が可能で、初心者でも迷わず利用できます。
- 多彩な履歴管理
- コピーした情報がテキストだけでなく、画像やファイルにも対応。多彩なデータ形式に対応しています。
- カスタマイズ可能
- ユーザーが好みに合わせて設定を変更でき、自分にとって最適な使い方ができます。
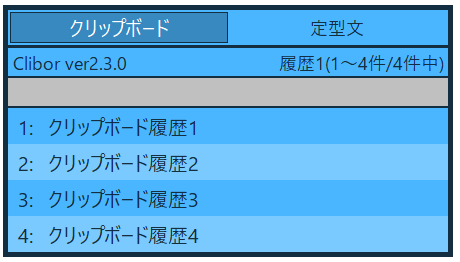
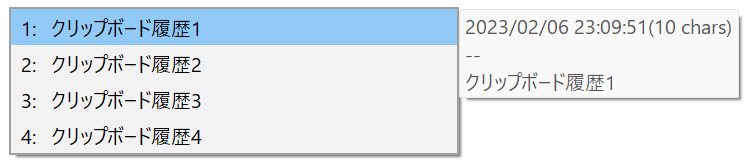
Cliborの基本的な使い方
それでは、Cliborの基本的な使い方を見ていきましょう。
- インストールと起動
- Cliborを公式サイトからダウンロードし、インストールします。起動後、画面右下のタスクトレイにアイコンが表示されます。(公式サイト:https://chigusa-web.com/clibor/ )
- クリップボードの履歴参照
- Cliborのアイコンを右クリックし、「クリップボードの履歴」を選択すると、過去にコピーした情報が一覧で表示されます。
- 選択した履歴の利用
- 履歴から特定のテキストや画像を選択すると、それがクリップボードにコピーされ、貼り付けが可能になります。
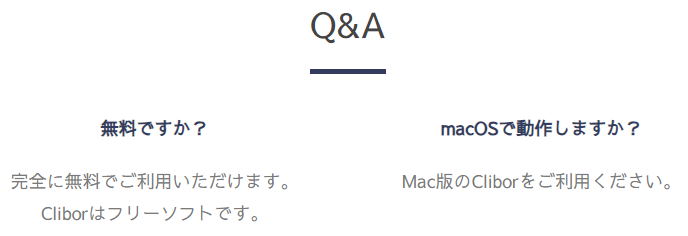
実例を交えて学ぶ
例えば、以下のようなケースでCliborが役立ちます。
- 誤って上書きしたテキストの復元
- Cliborを使えば、以前にコピーしたテキストを簡単に呼び出して復元できます。
- 画像やファイルの頻繁な利用
- クリップボードにコピーした画像やファイルのリストを管理し、効率的に利用できます。

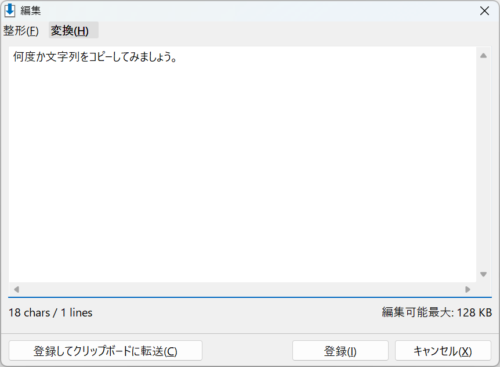
メイン画面はホットキーで呼び出せて、さらに効率化!
Cliborでは、デフォルトではCtrl キーを二回押すダブルクリックも便利な操作方法の一つです。(ホットキーは任意に変更が可能です)
これにより、素早くクリップボード履歴を呼び出すことができます。
- クリップボード履歴の表示
Ctrlキーを二回素早く押すことで、Cliborのクリップボード履歴が表示されます。この手軽な方法により、瞬時に履歴を参照できます。
- 履歴の選択とコピー: クリップボード履歴が表示された状態で、上下矢印キーを使用します。
- 選択中の項目に移動することで、その項目をクリップボードにコピーできます。
- ダブルクリックでテキストのコピー
- テキストが表示されている項目にダブルクリックすると、そのテキストがクリップボードにコピーされます。
- ダブルクリックで画像のコピー
- 画像が表示されている項目にダブルクリックすると、その画像がクリップボードにコピーされます。
このダブルクリックの操作は、ショートカットキーよりも手軽で直感的な操作が可能です。
クリップボード履歴の素早い参照とコピーが、作業のスピードを格段に向上させることでしょう。
ぜひお試しください!
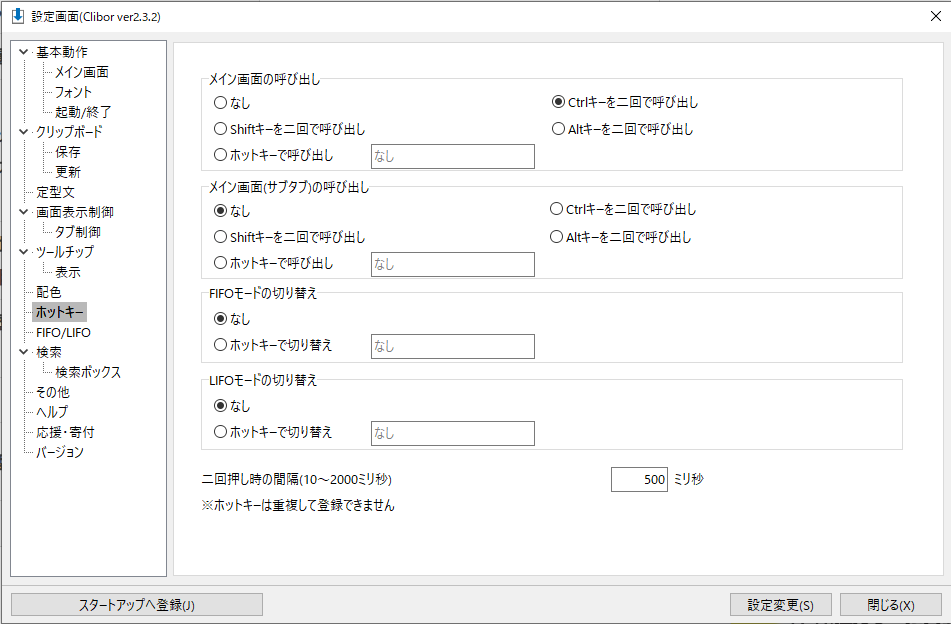
ショートカットキーで便利に操作!
Cliborをより効率的に利用するためには、いくつかの便利なショートカットキーが存在します。
これらを覚えておくことで、素早くクリップボード履歴を操作できます。
以下に、主要なショートカットキーを紹介します。
- クリップボード履歴の表示:
Ctrl + Alt + V- このショートカットを押すことで、Cliborのクリップボード履歴が即座に表示されます。これにより、過去のコピー履歴に迅速にアクセスできます。
- 履歴の選択とコピー: クリップボード履歴が表示されている状態で、上下矢印キーを使用します。
- 選択中の項目に移動することで、その項目をクリップボードにコピーすることができます。
- テキストのみコピー:
Ctrl + C- クリップボード履歴でテキストを選択した後、このショートカットを使用することで、選択したテキストのみをクリップボードにコピーできます。
- 画像のみコピー:
Ctrl + Shift + C- クリップボード履歴で画像を選択した後、このショートカットを使用することで、選択した画像のみをクリップボードにコピーできます。
- ファイルのパスをコピー:
Ctrl + P- クリップボード履歴でファイルを選択した後、このショートカットを使用することで、そのファイルのパスをクリップボードにコピーできます。
これらのショートカットキーを覚えておくことで、Cliborをより効率的に利用できます。
手軽にクリップボード履歴を管理し、作業効率を向上させましょう!
まとめ
Cliborは、その使いやすい機能と柔軟性により、クリップボード履歴の管理を効果的かつ手軽に行うことができるツールです。
超初心者から上級者まで、どなたでもストレスなく利用できるので、ぜひ一度試してみてください。
クリップボード履歴の管理が格段に楽になることで、作業効率も向上することでしょう。
Instagramでは、さらに簡単に紹介しています!ぜひご覧くださいね♪
最後までお読みいただき、ありがとうございました。
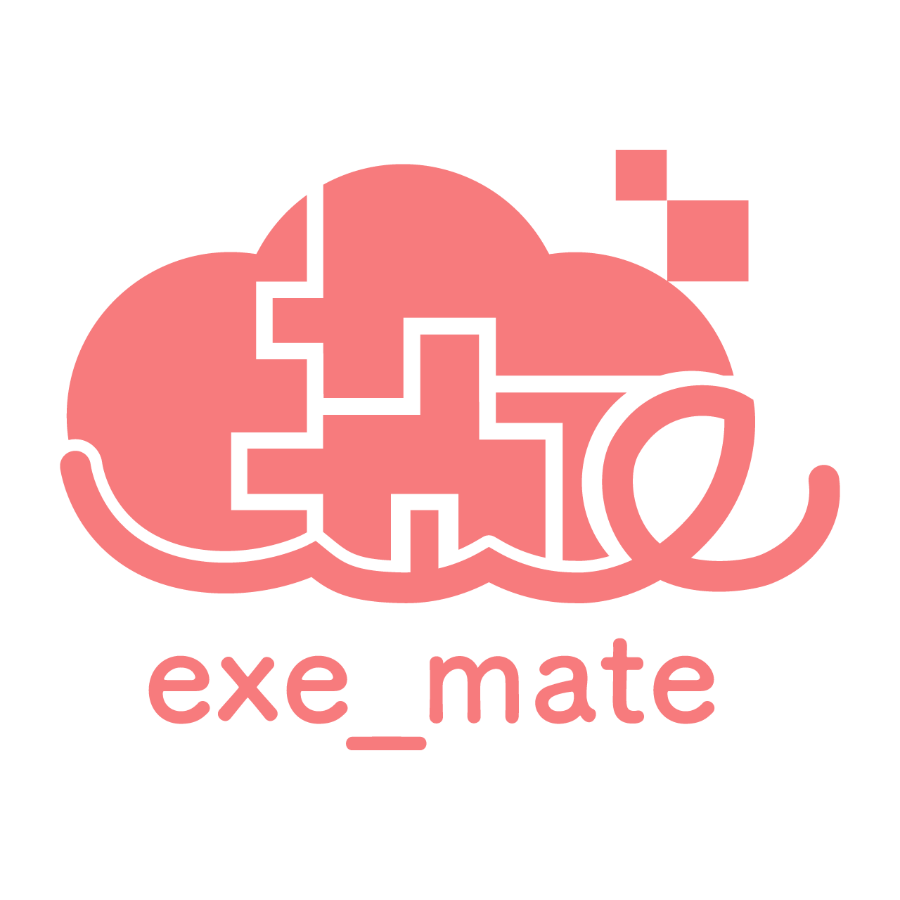
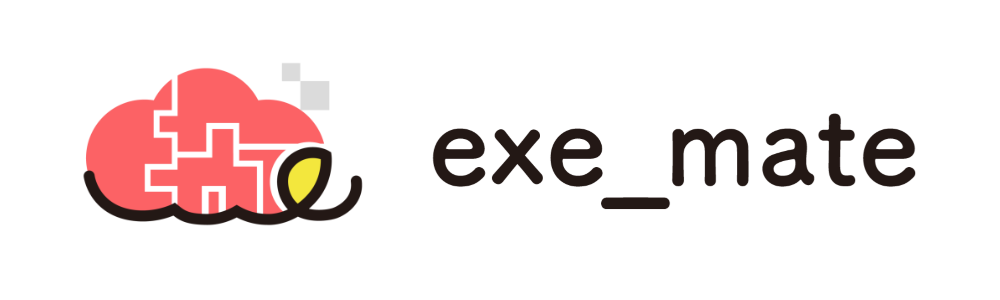







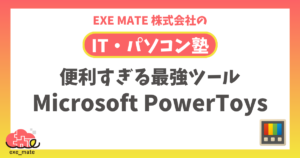


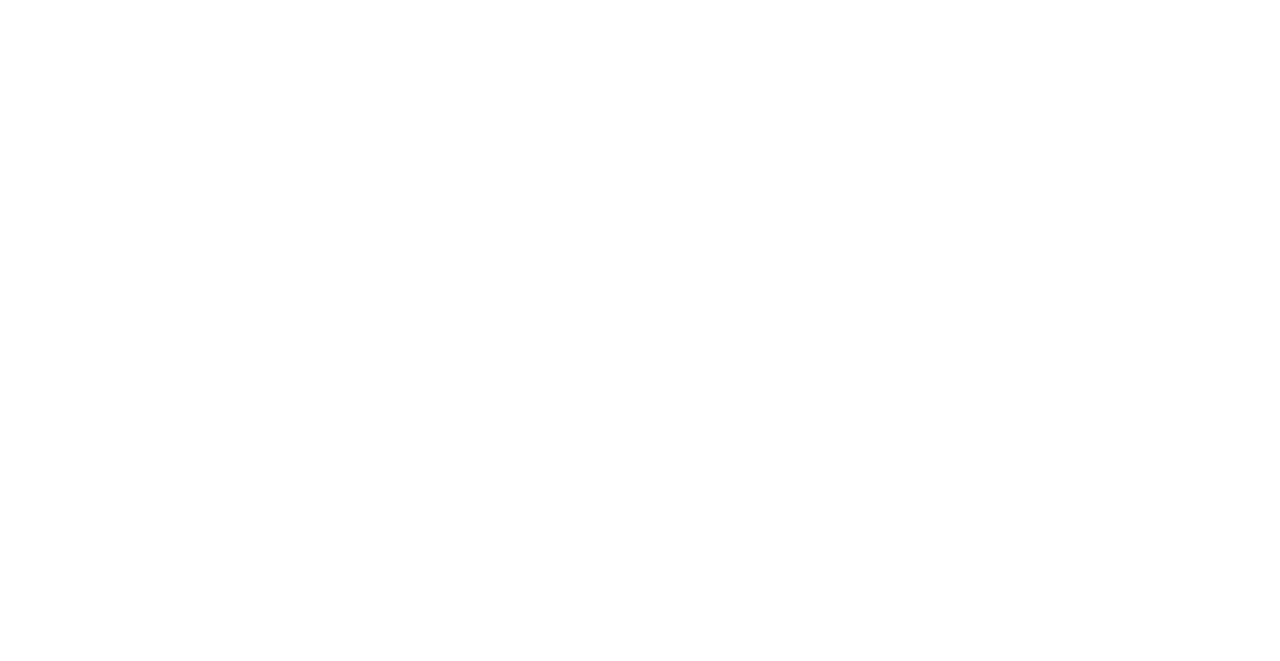
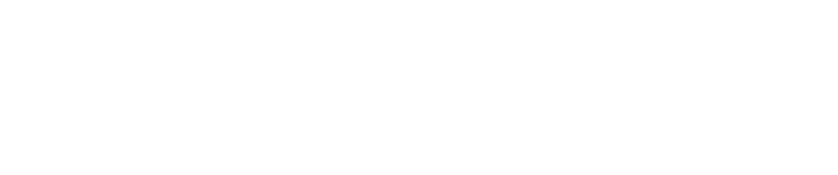



コメント